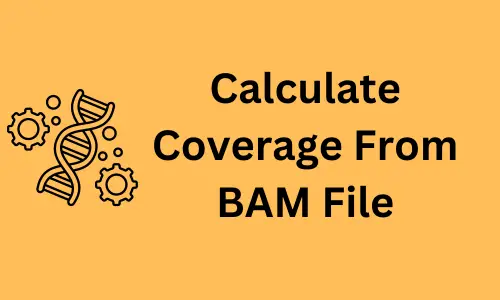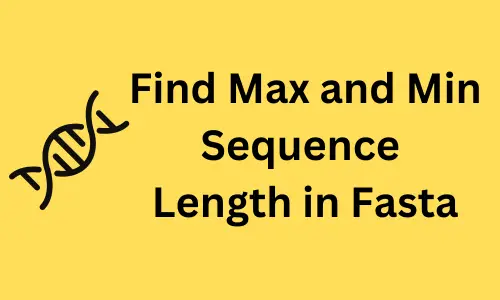pip and conda to install and upgrade Python packages
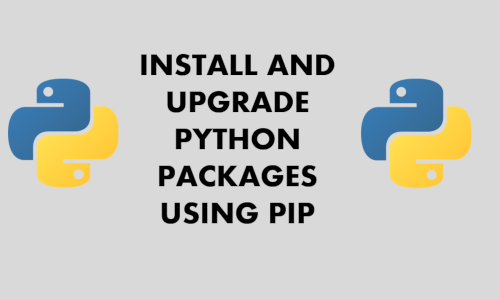
- pip is Python’s official package manager and is a recommended method for installing, upgrading, and uninstalling the Python packages.
- Check below how to install and upgrade the pip on Windows, Linux, and macOS for managing the Python packages
Installing and upgrading pip
pipis a package (bundle of software) installer for Python.- In order to use
pip, it is required to install Python (Python 3 >=3.4). You can check here for installing Python 3 on Windows, Linux, and macOS from the source. Additionally, you can also check the Python installation guide for installing Python from OS specific package manager.
Note: If you have installed Python 3 from the source, you should add the Python executable in the system path variable to be able to run Python commands from any path in OS. Check how to add Python executable in system path variable for Windows, Linux, and macOS
Learn more about Linux basic commands for beginners
Check pip version
- If you have already installed Python 3 (>=3.4), you can run the below shell command to check the
pipversion - If you get error as “ ‘pip’ is not recognized as an internal or external command “ on Windows, then you need to add pip installation directory to the system variable (check here how to do this)
# Windows, Linux, and macOS
# using pip
pip --version
# output if installed
pip 23.0.1
python -m pip --version
# output if installed
pip 23.0.1
If pip is not installed, use ensurepip to install pip (see below)
Install pip using ensurepip, conda, or get-pip.py script
# Windows, Linux, and macOS
python -m ensurepip --default-pip
# within conda environment
conda install pip
To install using get-pip.py, first download the script and run following
command,
# Windows, Linux, and macOS
python get-pip.py
To install on Ubuntu, use the following command
# Ubuntu Linux
sudo apt update
sudo apt install python3-pip
upgrading pip to the latest version
# Windows, Linux, and macOS
# using pip
pip install --upgrade pip
# using Python
python -m pip install --upgrade pip
Installing a specific version of pip
# Windows, Linux, and macOS
# using pip
pip install --upgrade pip==21.0.1
# using Python
python -m pip install --upgrade pip==21.0.1
# using easy_install (deprecated)
easy_install pip==21.0.1
Installing and upgrading Python packages using pip
Installing Python packages
# Windows, Linux, and macOS
# using pip (replace bioinfokit with required python package name)
pip install bioinfokit
# using Python
python -m pip install bioinfokit
pipshould be used for installing or upgrading Python packages and it is not ideal for installing or upgrading Python. If you want install or upgrade Python, you download the latest version of Python and install them. In addition, you can also package manager for Linux (e.g. APT) or macOS (e.g. Homebrew) for installing or upgrading Python.
Upgrading installed Python packages to the latest version
# Windows, Linux, and macOS
# using pip (replace bioinfokit with required python package name)
pip install --upgrade bioinfokit
# using Python
python -m pip install --upgrade bioinfokit
# upgrade all installed packages at same time using pip-review (need to install pip-review package)
pip-review --auto
Install a specific version of Python packages
General syntax to install the specific version of Python packages is pip install <python_package_name>==<version>. If
you don’t specify the version, the latest version of the Python package will be installed.
If you want to install the older version, you need to provide the specific version of Python package. For example,
to install the 1.22.0 version of NumPy, use the command as pip install numpy==1.22.0
See more examples,
# Windows, Linux, and macOS
# using pip (replace bioinfokit with required python package name)
pip install bioinfokit==2.0.0
# using Python
python -m pip install bioinfokit==2.0.0
Install specific packages from requirements file
- requirements file (
requirements.txt) let you install the multiple Python packages with specific or latest versions at once - requirements file (requirements.txt) contains the name of Python packages that need to be installed
# Windows, Linux, and macOS
# using pip
pip install -r requirements.txt
# using Python
python -m pip install -r requirements.txt
Uninstall Python packages
# Windows, Linux, and macOS
# using pip (replace bioinfokit with required python package name)
pip uninstall bioinfokit
# using Python
python -m pip uninstall bioinfokit
Check Python package version
# Windows, Linux, and macOS
# using pip (replace bioinfokit with required python package name)
pip show bioinfokit
# output
Name: bioinfokit
Version: 2.0.4
...
pip freeze # it will list all installed packages with their version
# output
adjustText==0.7.3
bioinfokit==2.0.4
...
# using Python
python -c "import bioinfokit; print(bioinfokit.__version__)"
2.0.4
# using Python interpreter
import bioinfokit
bioinfokit.__version__
'2.0.4'
Installing and upgrading Python packages using conda
In addition to pip, you can also use the conda
package manager for managing the Python packages. In addition to managing package dependencies, conda can create
multiple environments for managing package requirements for different projects.
Installing Python packages using conda,
# Windows, Linux, and macOS
conda install -c conda-forge numpy # same as conda install numpy
Conda stores packages in channels and installs them from default channels. If the package is not in the default channel, you should provide the channel name (e.g.
-c bioconda) to install it. You can find the packages and their channels in the conda public repository.
Upgrading Python packages using conda,
# Windows, Linux, and macOS
conda update numpy
Installing specific version of Python packages using conda,
# Windows, Linux, and macOS
conda install numpy=1.23.0
Virtual environments to install Python packages
- When you have multiple applications to run and each application has a specific requirement of Python packages, then running those multiple applications with one Python installation is not convenient. For example, if one application needs v1.0 of a specific Python package and another application needs v2.0 of the same Python package.
- In such situations, the virtual environment is a helpful tool to install the specific versions of Python packages required for each application. You can use either Python or conda to create virtual environment.
Create and activate a virtual environment
# using Python3
python -m venv example_venv
# using conda
conda create --name example_venv
To use a virtual environment, you need to first activate it
# Linux and macOS
source example_venv/bin/activate
# Windows
example_venv/Scripts/activate
# for virtual environment created using conda
conda activate example_venv
Once virtual environment is activated, you should see virtual environment name (example_venv) on your command prompt
Installing Python packages in a virtual environment
Once the virtual environment is activated, you can install the specific Python packages as discussed in the previous section
Enhance your skills with courses on Python
- Python for Data Science, AI & Development
- Python 3 Programming Specialization
- Python for Everybody Specialization
- Data Analysis Using Python
- Python for Genomic Data Science
References
If you have any questions, comments or recommendations, please email me at reneshbe@gmail.com
This work is licensed under a Creative Commons Attribution 4.0 International License
Some of the links on this page may be affiliate links, which means we may get an affiliate commission on a valid purchase. The retailer will pay the commission at no additional cost to you.